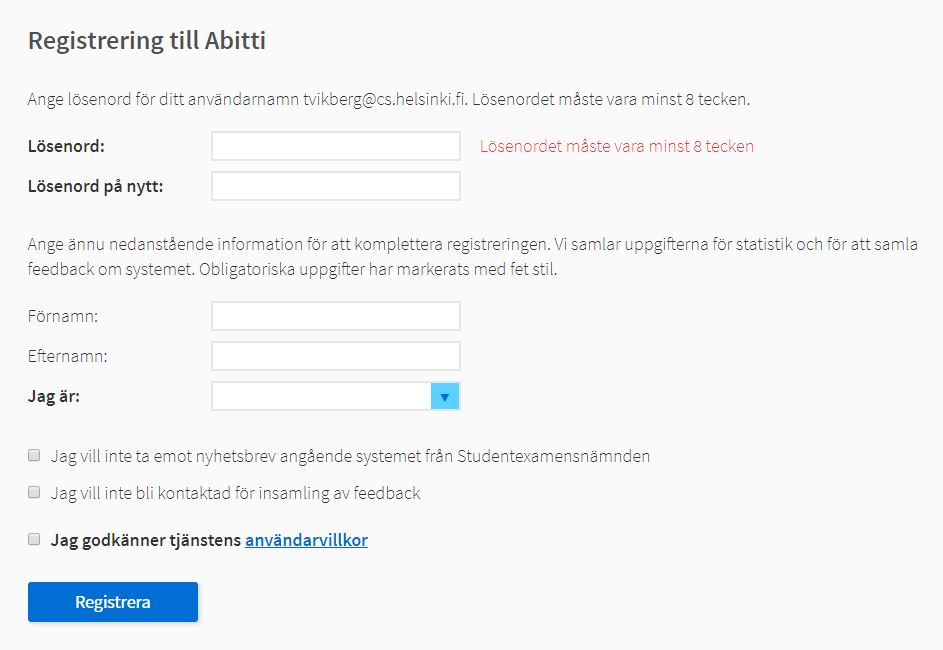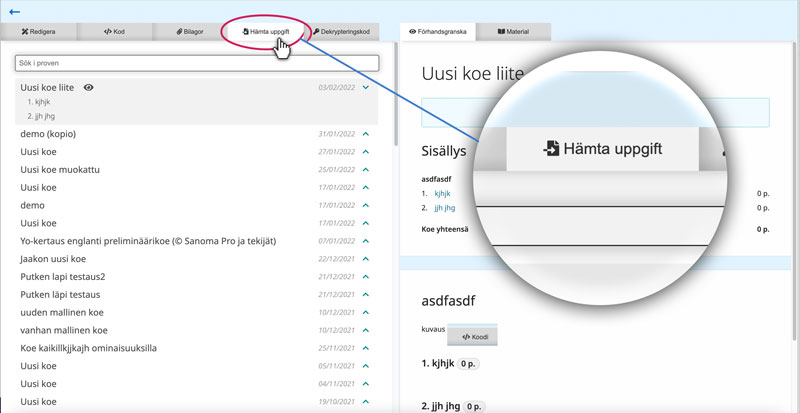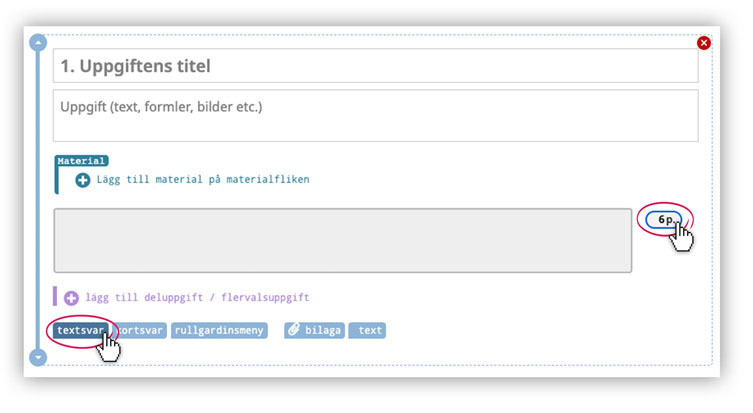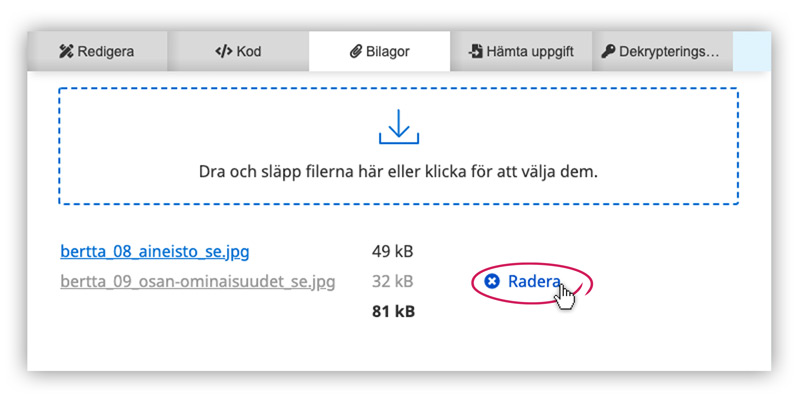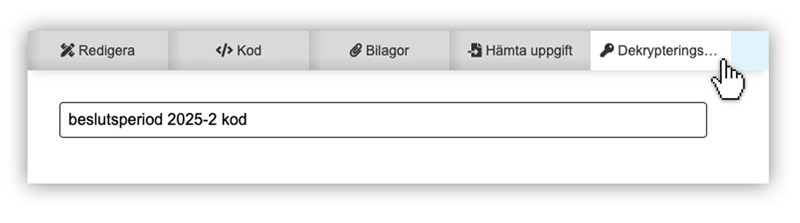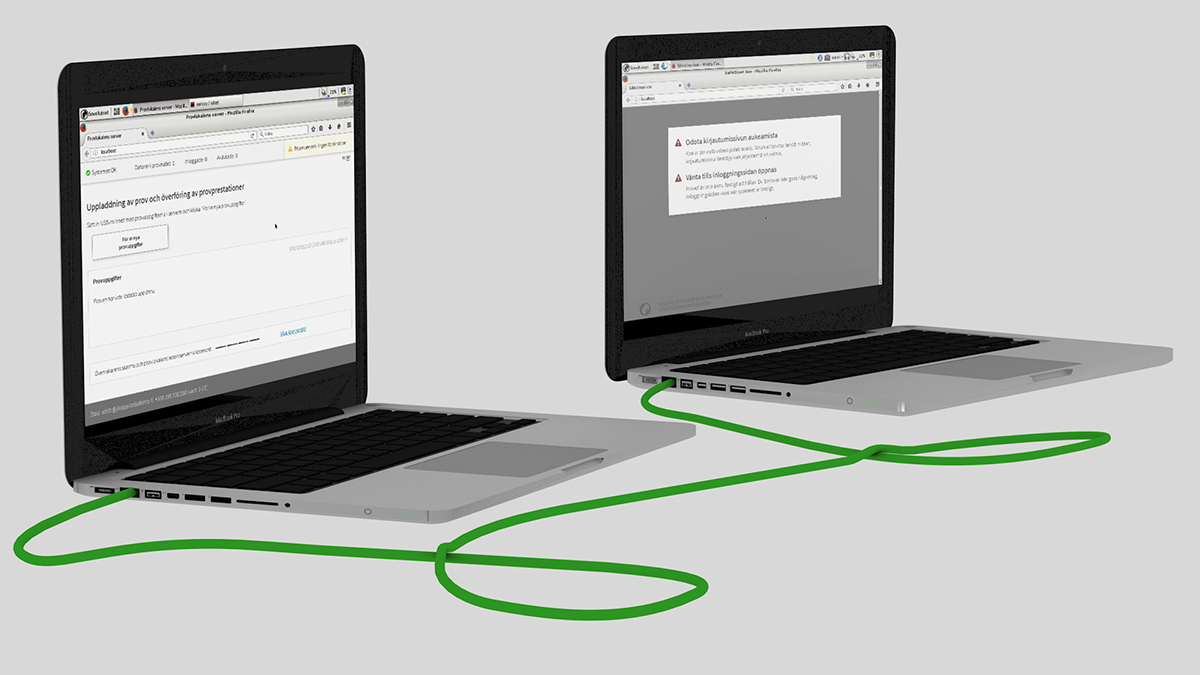Registrering till Abitti
Varje Abitti-användare behöver ett eget användarnamn och lösenord. På så sätt säkerställs att endast den som gjort upp provet känner till frågorna och svaren. Före registreringen bekanta dig med Abittis licensavtal och dataskyddsbeskrivning.
- Börja med att klicka på ”Prov” i det övre högra hörnet på Abitti-webbplatsen.
- Ange din e-postadress i fältet. Ett meddelande som innehåller din personliga returlänk till Abitti skickas till denna adress.
- Returlänken öppnar den egentliga registreringssidan, där du kan ange den övriga informationen och godkänna Abittis användningsvillkor. Nu är du redo att utarbeta ditt första prov!
Skapa prov med olika frågetyper
Dessa instruktioner förklarar hur man gör prov till Abitti med Bertta-editorn.
- I Abittis huvudvy, på sidan Kontoinställningar, kan du ange språket för Bertta-editorn, som också är standardspråket för nya prov, och presentationsspråket för flerspråkiga prov
- Börja göra ett nytt prov genom att trycka på knappen ”Skapa nytt prov”.
- Ge provet ett namn.
- Ge vid behov instruktioner till examinander. Det finns ett separat fält för instruktioner.
- Klicka på den uppgiftstyp du önskar
Med Bertta-editorn är du mer fri att kombinera olika typer av svar i uppgifter. Varje typ av svar måste dock ha sin egen uppgift eller deluppgift.
Bertta är uppdelad i två delar. Den vänstra sidan är tillägnad att skapa prov och den högra sidan visar hur prov- och materialsidorna ser ut för examinanderna.
Det finns fyra olika svarstyper att välja mellan: text, kort text, flervalsalternativ och rullgardinsmenysvar.
För att lägga till en uppgift, tryck på +lägg till uppgift. När du har lagt till en uppgift kan du ge den en titel och formulering om du vill. Om du lämnar rubriken tom kommer examinanden endast se uppgiftsnumret som titel.
Uppgiften kan ha deluppgifter eller alternativt olika svarstyper: text med skärmdumpar och formler, kort text, flervalsfrågor flervalsfrågor i luckor.
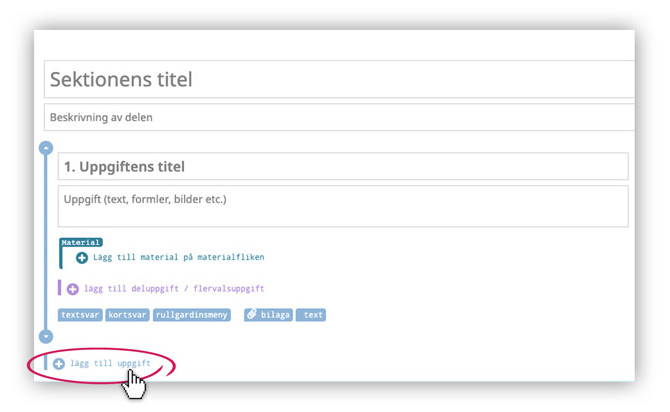
I ett flervalssvar ser examinanden alla svarsalternativ samtidigt. Endast ett av alternativen kan väljas.
Flervalssvar kan bara läggas till deluppgifter. Du kan placera text, bilder, till exempel från urklippet (Ctrl-V) eller formler med formeleditorn (Ctrl-E) i svarsalternativen.
Du är fri att registrera poängen för svarsalternativen. Om du vill kan du ställa in poäng för flera alternativ eller minuspoäng för fel alternativ.
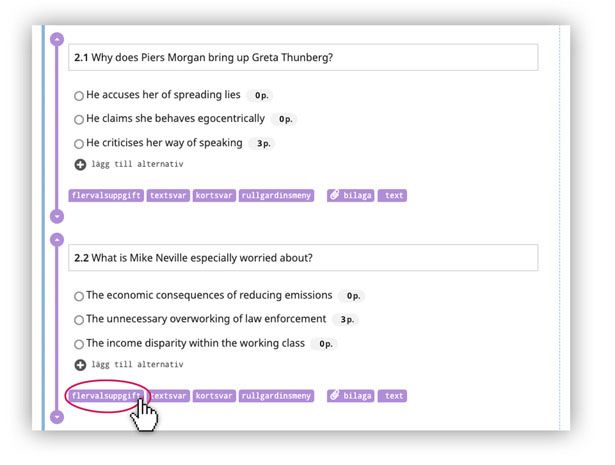
I svar med flervalsluckor väljer examinanden ett alternativ som blir synligt i svaret. Korta svar kan användas till exempel för kompletteringsuppgifter (produktiva uppgifter med luckor i främmande språk).
Börja med att lägga till bakgrundstext till uppgiften.
[kuvakaappaus, jossa korostettu “teksti”-painike ja näkyy ERSÄTT DENNA TEXT]
Infoga bakgrundstexten du vill ha i stället för texten ERSÄTT DENNA TEXT.. Det enklaste sättet är att kopiera texten från urklippet. Du kan redigera texten efter att ha klistrat in den.
Flytta sedan kursorn till den första luckan och klicka på rullgardinsmeny- eller kortsvarsknappen.
Fyll i rullgardinsmenyn med svarsalternativ och deras poäng. Svarsalternativen kan förutom text vara bilder och formler.
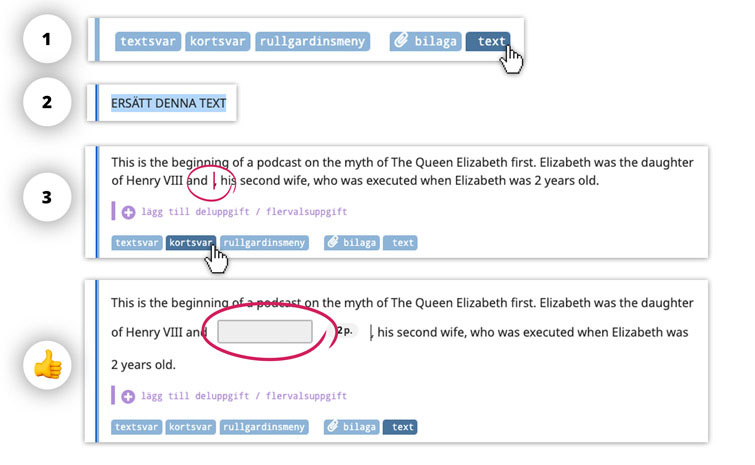

Det enklaste sättet att lägga till bilder är att använda ett skärmdumpsverktyg för att kopiera dem till urklippet, gå med kursorn till en uppgift eller till exempel flervalssvarsalternativ och klistra in bilden från urklippet (till exempel Ctrl -V). Du kan också dra bilder till rutan på fliken Bilagor.
Editorn har i bruk Abittis formeleditor (Ctrl-E) för att lägga till formler till proven. Formler kan också läggas till svarsalternativen i flervals- eller flervalsluckor.
Nya filer skriver över filer med samma namn.
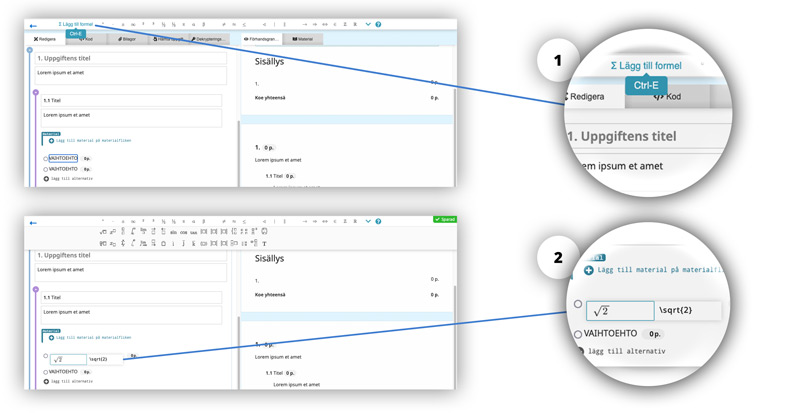
Varje uppgift har en materialsida-del där du kan lägga till material. De kan vara text eller bilagor, som pdf-, video- eller LibreOffice-filer. Materialets titel används i provet som länktext.
För att lägga till text och bilder, klicka på textknappen och ersätt texten ERSÄTT DENNA TEXT med egen text eller en bild från urklippet (till exempel Ctrl-V).
För material i filform, börja med att flytta materialet till fliken Bilagor. Du kan sedan lägga till filen som material för uppgiften genom bilaga-knappen:
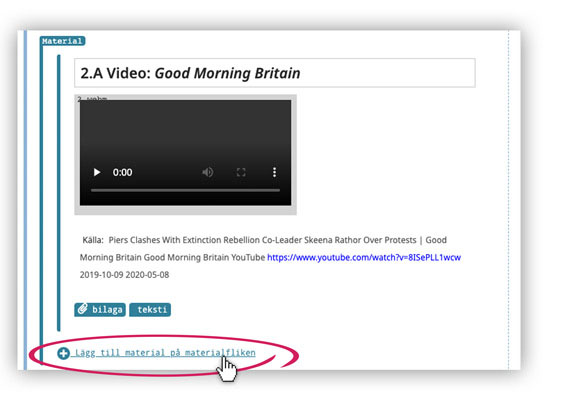
Gör så här:
- Lägg till inspelningen som en filbilaga på normalt sätt.
- Gå till kodfliken
- Sök upp (Ctrl-F) koden för inspelningen t.ex. med hjälp av filnamnet. Koden kan t.ex. se ut så här:
e:audio src="ljudfil.mp3" - Lägg till attributet
times="x"till koden för inspelningen, t.ex. så här:e:audio src="ljudfil.mp3" times="2"
Uppspelningsgångerna för inspelningar som lagts till på materialfliken kan inte begränsas.
Det är även möjligt att i början av provet lägga till material som är gemensamt för alla uppgifter i provet. Titta närmare på detta exempelprov för att komma igång. Ladda upp provet och för in det i oma.abitti.
Notera att denna typ av material inte kopieras med uppgifterna till ett nytt prov så som material som fogats till en enskild uppgift.
- Skapa delar av prov med valfria uppgifter. I detta fall varnas examinanden om hen svarar på för många uppgifter. Vid bedömningen kan bedömaren välja att ge noll poäng för överskridande svar.
- Förhindrar användning av CAS-kalkylatorprogram (jfr med Del A i matematikproven i studentexamen).
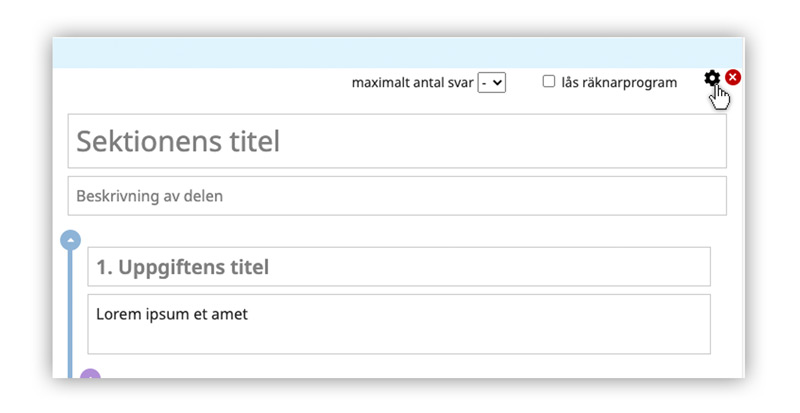
Det förvalda språket för provsidan i nya prov kan ställas in på fliken Kontoinställningar i oma.abitti.
Provsidans språk i färdiga prov kan ändras i kodvyn. Sök upp koden e:exam-version lang="xxx". I prov på finska är språkkoden fi-FI och i prov på svenska sv-FI.
Ljud- och videofiler komprimeras och paketeras av SEN med hjälp av konversionsskript som körs under Linux. De konverterar filerna till formaten webm och mp3, som Firefox kan visa, minskar bildstorleken på videorna så att den är lämplig och komprimerar filerna så att de är så små som möjligt.
Tyvärr finns det inte Windowsversioner av konverteringsskripten.
Testa provet
För att testa provet behöver du både provlokalens server och examinandens dator kopplade ihop med en nätverkskabel. Du kan föra in testprovets svar till Abitti för bedömningen. Kom dock ihåg att alltid ladda provuppgiftsfilen exam_xxx.mex på nytt till provlokalens server innan du håller ett prov till en annan studerandegrupp.