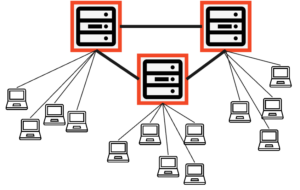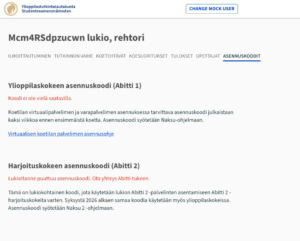Abitti 2-anvisningar
Nya Abitti 2 ersätter det gamla provsystemet som bygger på USB-minnen och virtuella datorer från och med studentexamen hösten 2026. På denna sida förklaras den nya versionens teknik.
Examinandens vy
Genom examinandapplikation
Examinandapplikationen installeras på förhand och startas på examinandens dator. När applikationen startas frågar den efter provlokalens servers adress och försöker ansluta till servern.
- Windows-instruktionerna
- Chromebook-instruktionerna
- Tyvärr finns det för närvarande ingen macOS-app för examinanden. Du kan ansluta till provet med en webbläsare.
Genom webbläsare
För närvarande kan Abitti 2–provsystemet testas direkt i webbläsaren på en dator. I studentexamen kräver ett sådant provarrangemang ett separat beslut om specialarrangemang. För att testa i webbläsaren, gör så här:
- Starta webbläsaren.
- Förstora webbläsarfönstret så mycket som möjligt. Ändra inte fönstrets storlek under testningen.
- Skriv in serverns adress i adressfältet och lägg till “:8010” i slutet, t.ex.
testi-koe-tilanne.abitti.net:8010 - Använd operativsystemets vanliga verktyg för att ta skärmbilder.
Provlokalens server
- distribuerar provuppgifterna och de program som används under provet till examinandernas datorer
- sparar provsvaren och säkerhetskopierar filer som skapas vid användning av program
- distribuerar övervakningsvyn till övervakarnas datorer för administrering av provet
Vid stort antal examinander kan flera servrar kopplas samman för att fördela belastningen. Flera provlokalservrar fungerar också som reserv ifall någon server får fel under provtillfället.
Provlokalens server startas som en Docker-container i operativsystemet Linux (Ubuntu). I Windows 11 kan servern startas i en virtuell Linux-maskin (WSL).
Servern administreras med programmet Naksu 2. Provets arrangörer hanterar provtillfället via Övervakarens vy som tillhandahålls av servern.
Installationskoder
Innan servern installeras behövs en installationskod som matas in i programmet Naksu 2.
- Gymnasierna kan installera en Abitti 2–server, för vilken SEN har avtalat licenser med leverantörerna av programmen i provsystemet. Dessa program finns endast på servrar där gymnasiets installationskod har använts, eftersom licensavtalet mellan SEN och programvaruleverantörerna tillåter distribution endast till gymnasier. Gymnasierektorerna hittar installationskoden på fliken ”installationskoder” i SEN:s examensservice. På samma flik finns även installationskoden för Abitti 1–servern som används i studentexamen.
- Installationskoder för testbruk kan beställas genom att kontakta Abitti-stödet. Koderna är personliga och beviljas till alla som har behov av testning. Med hjälp av installationskoden kan man installera en Abitti-server med endast öppenkällkodsbaserade program tillgängliga.
Anvisningar för provlokalens server
- Provlokalens server i Linux-värdmaskin
- Provlokalens server i Windows-värdmaskin
- Administrering av provlokalens server med Naksu 2-programmet
Examensnätet
Examensnätet är ett separat kommunikationsnät, som förenar examinandernas datorer med provlokalens server. Examensnätet kan vara trådbundet eller trådlöst.
Då Abitti 2 är i övningsbruk är uppbyggnaden av nätet mer flexibel än i Abitti 1.
Respons och frågor
Respons och frågor kan skickas till Abitti-stödet.
Vanliga frågor om teknik
- Starta Naksu 2
- Klicka på kugghjulet i det övre vänstra hörnet på adminsidan
- Om du ombeds att förnya certifikatet, godkänn begäran och vänta
- Klicka på "Skapa övervakarens användarnamn"
- Klicka på pilen i det övre vänstra hörnet på inställningssidan för att återvända till adminsidan
- Försök logga in på övervakarens skärm med det nya användarnamnet och lösenordet
- Starta Naksu 2
- Om servern är igång, stoppa den
- Klicka på kugghjulet i det övre vänstra hörnet på adminsidan
- Om du ombeds att förnya certifikatet, godkänn begäran och vänta
- Klicka på pilen i det övre vänstra hörnet på inställningssidan för att återvända till adminsidan
- Starta servern
- Logga in på övervakarens skärm på servern på adressen som visas av Naksu 2 (
https://KAKSI-SANAA.koe.abitti.net) på en serverdatorn - Om inloggningen lyckades vet du att adressen
KAKSI-SANAA.koe.abitti.netindikerar rätt server - Anslut en till dator till samma nätverk och öppna samma adress som visas på övervakarens skärm (
https://KAKSI-SANAA.koe.abitti.net) - Försök öppna examinandens vy om inloggningen till övervakarens skärm lyckades (
https://KAKSI-SANAA.koe.abitti.net:8010)
sudo lsof -i -P | grep -i listen | grep -i docker
I Windows 11 körs kommandot via WSL-kommandoraden.