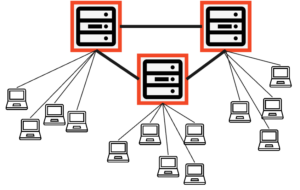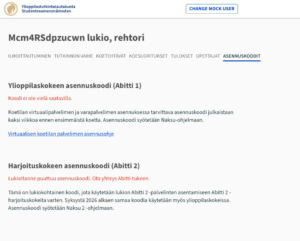Abitti 2 -ohjeet
Uusi Abitti 2 korvaa vanhan USB-muistitikkuihin ja virtuaalikoneisiin perustuvan koejärjestelyn ylioppilastutkinnossa syksyllä 2026. Tällä sivulla kerrotaan uuden version tekniikasta.
Kokelaan näkymä
Kokelassovelluksella
Kokelaan koneella käynnistetään aiemmin asennettu kokelassovellus. Käynnistyessään sovellus kysyy koetilan palvelimen osoitetta ja yrittää avata yhteyden siellä toimivaan palvelimeen.
- Windows-ohje
- Chromebook-ohje
- Kokelaan macOS-sovellusta ei tällä hetkellä ole. Kokeeseen voi liittyä selaimella.
Selaimella
Abitti 2 -koejärjestelmää voi tällä hetkellä kokeilla suoraan tietokoneen verkkoselaimella. Ylioppilastutkinnossa tällainen koejärjestely edellyttää erillisjärjestelypäätöstä. Selaimella kokeillaksesi tee näin:
- Käynnistä selain.
- Suurenna selainikkuna mahdollisimman suureksi. Älä muuta ikkunan kokoa kokeilun aikana.
- Kirjoita osoitekenttään palvelimen osoite ja lisää loppuun “:8010”, esim.
testi-koe-tilanne.abitti.net:8010 - Käytä kuvakaappausten ottoon käyttöjärjestelmän normaalia kuvakaappaustyökalua.
Koetilan palvelin
- jakavat kokelaiden koneille koetehtävät ja kokeessa käytössä olevat oheisohjelmat
- tallentavat koevastaukset ja varmuuskopioivat oheisohjelmien käytössä syntyvät tiedostot
- jakavat valvojien tietokoneille valvontanäkymän kokeen hallinointiin.
Suurilla kokelaismäärillä koetilan palvelimia voi yhdistää kuorman jakamiseksi. Usea koetilan palvelin toimii myös varatoimenpiteenä sille, että jokin palvelin vikaantuu koetilaisuuden aikana.
Koetilan palvelin käynnistetään Docker-konttina Linux (Ubuntu) käyttöjärjestelmässä. Windows 11 -käyttöjärjestelmässä koetilan palvelimen voi käynnistää Linux-virtuaalikoneessa (WSL).
Palvelinta hallitaan Naksu 2 -ohjelman avulla. Kokeen järjestäjät hallinnoivat koetilaisuutta palvelimen tarjoaman Valvojan näkymän avulla.
Asennuskoodit
Ennen koetilan palvelimen asennusta tarvitset asennuskoodin, joka syötetään Naksu 2 -ohjelmalle.
- Lukiot voivat asentaa Abitti 2 –palvelimen, joille YTL on sopinut lisenssin oheisohjelmien tuottajien kanssa. Nämä oheisohjelmat tulevat vain lukioiden asennuskoodeilla asennetuille palvelimille, koska YTL:n ja ohjelmatoimittajien lisenssisopimus sallii jakelun vain lukioille. Lukioiden rehtorit näkevät asennuskoodin YTL:n tutkintopalvelun välilehdellä “asennuskoodit”. Samalta välilehdeltä löytyy myös ylioppilaskokeessa käytettävän Abitti 1 –palvelimen asennuskoodi.
- Testikäyttöön tarkoitettuja asennuskoodeja voi tilata ottamalla yhteyttä Abitti-tukeen. Koodit ovat henkilökohtaisia ja ne myönnetään kaikille, joilla on tarvetta testikäyttöön. Asennuskoodin avulla voi asentaa Abitti-palvelimen, jossa on käytettävissä ainoastaan avoimen lähdekoodin oheisohjelmat.
Koetilan palvelimen ohjeita
- Koetilan palvelin Linux-isäntäkoneessa
- Koetilan palvelin Windows-isäntäkoneessa
- Koetilan palvelimen hallinta Naksu 2 -ohjelmalla
Tutkintoverkko
Tutkintoverkko on erillinen tietoliikenneverkko, joka yhdistää kokelaiden tietokoneet koetilan palvelimeen. Tutkintoverkko voidaan rakentaa langallisesti tai langattomasti.
Kun Abitti 2 on harjoittelukäytössä, verkon rakenne on joustavampi kuin Abitti 1:ssä.
Palaute ja kysymykset
Palautetta ja kysymyksiä voi lähettää Abitti-tukeen.
Usein kysyttyä tekniikasta
- Käynnistä Naksu 2
- Klikkaa hallintasivun vasemmasta ylänurkasta löytyvää hammasratasta
- Jos sinulta pyydetään varmenteen uusimista, hyväksy pyyntö ja odota
- Klikkaa "Luo valvojan tunnus"
- Palaa takaisin hallintasivulle klikkaamalla asetussivun vasemmassa ylänurkasta löytyvää nuolta
- Kokeile kirjautumista valvojan näyttöön uudella käyttäjätunnuksella ja salasanalla
- Käynnistä Naksu 2
- Jos palvelin on käynnissä, pysäytä se
- Klikkaa hallintasivun vasemmasta ylänurkasta löytyvää hammasratasta
- Jos sinulta pyydetään varmenteen uusimista, hyväksy pyyntö ja odota
- Palaa takaisin hallintasivulle klikkaamalla asetussivun vasemmassa ylänurkasta löytyvää nuolta
- Käynnistä palvelin
- Kirjaudu palvelimen valvojan näyttöön Naksu 2:n näyttämään osoitteeseen (
https://KAKSI-SANAA.koe.abitti.net) palvelintietokoneella - Jos kirjautuminen onnistui, tiedät osoitteen
KAKSI-SANAA.koe.abitti.netosoittavan oikeaan palvelimeen - Liitä samaan verkkoon toinen tietokone ja avaa selaimella sama valvojan näytön osoite (
https://KAKSI-SANAA.koe.abitti.net) - Jos kirjautuminen valvojan näyttöön onnistui, kokeile avata kokelaan näkymä (
https://KAKSI-SANAA.koe.abitti.net:8010)
sudo lsof -i -P | grep -i listen | grep -i docker
Windows 11 -käyttöjärjestelmässä komento suoritetaan WSL:n komentoriviltä.