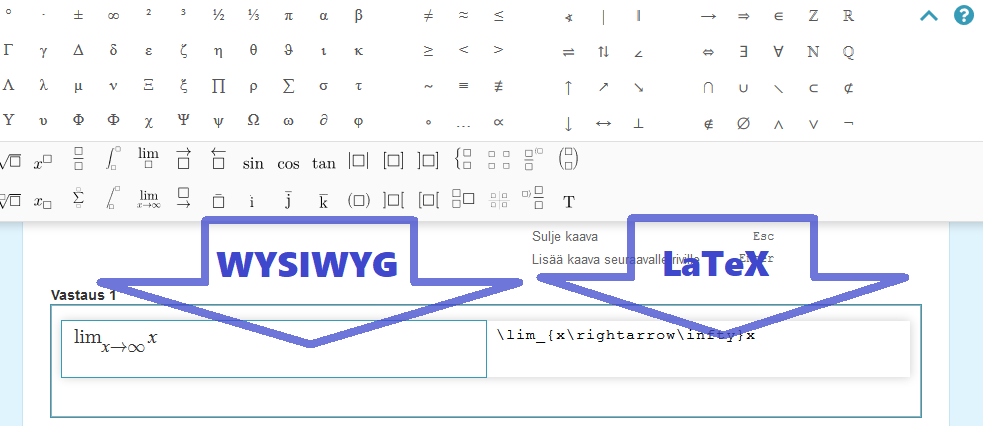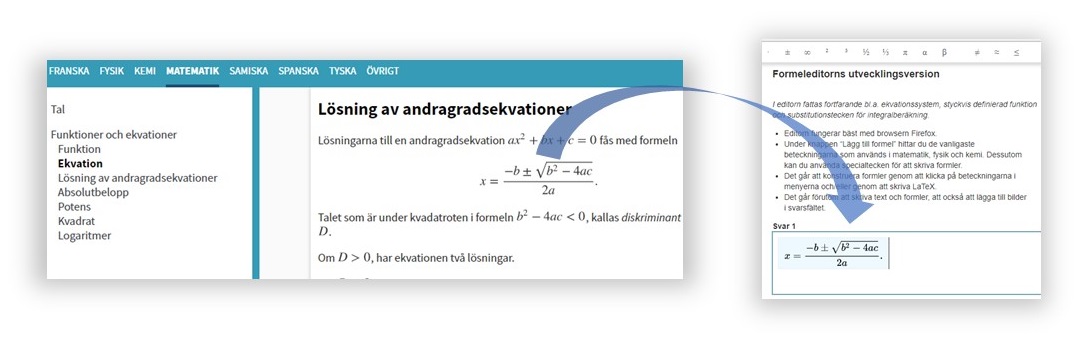Abitti, liksom det digitala studentprovet är inte bara en elektronisk blankett där examinanderna fyller i vad de minns. Provuppgifterna kan kräva att man bearbetar givna data; beräkning, textbehandling eller grafisk framställning.
Proven kan innehålla produktionsuppgifter eller flervalsuppgifter. Exempel på prov som utformats enligt proven i studentexamen finns på Sutdentexamensnämnden sida vid Utformningen av studentexamensprovet.
Svaren i produktionsuppgifterna kan skisseras med papper och penna, men i den slutliga provprestationen skall svaret sammanställas i svarsfältet genom att uttnytja en formeleditor och skärmdumpar från bifogade program. Man kan använda formeleditorn antingen som en WYSIWYG-editor (what you see is what you get) eller genom LaTeX-typsettningssystemet. Instruktionerna på denna sida är gjorda till WYSIWYG-editorn. Att kunna LaTeX är inte nödvändigt, men kan vara till hjälp och till nytta om man i framtiden skriver vetenskaplig matematisk text. Svarsfältets editor fungerar bäst i Firefox-browsern, som kan laddas gratis och är i bruk i Abitti.
Användning av formeleditor
I övningen konstrueras steg för steg bifogade lösning till uppgiften 1 a) i matematik, kort lärokurs i examen hösten 2016.
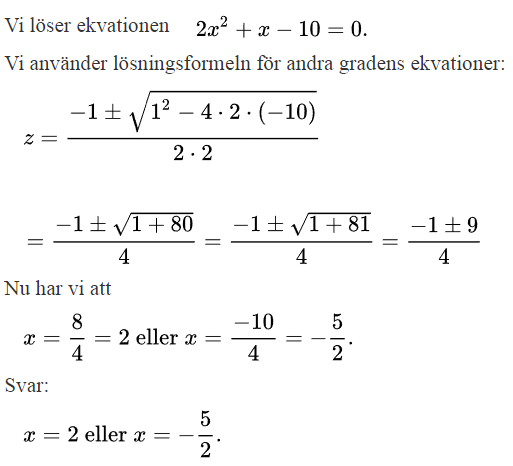
Övningens tangenter är gjorda enligt tangentkartan på en typisk Windows-dator.
Övningen börjar:
- Öppna demosidan för svarsfältet.
- Klicka med musen i svarsfälten. Nu ser du en verktygsbalk i sidans övre del. I balken finns det en Lägg till formel -knapp, specialtecken samt till höger en pilknapp
 . Genom att trycka på pilknappen för du mera specialtecken till förfogande.
. Genom att trycka på pilknappen för du mera specialtecken till förfogande. - Att skriva i svarsfältet:
Skriv i svarsfältet:Vi löser ekvationenoch tryck på Enter. - Tilläggning av formel:
Tryck på knappen i verktygsbalken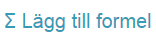 .
. - Alternativt: I stundetprovet eller Abitti, tryck på tangentkombinationen Ctrl + e.
- Att skapa exponent eller överindex och förflyttning i en formel:
Skriv2x^2, tryck på → och skriv+x-10=0.Tryck på Esc. - Med →-knappen förflyttar du dig från den miljön du befinner dig i. I föregående fall från exponenten. Alternativt kan du förflytta dig genom att trycka med musen kursorn till lämpligt ställe.
- Om du trycker på knappen Esc i editorn förflyttar du dig till normalläge i svarsfältet. Om du trycker på kanppen Enter i editorn förflyttar du dig till en ny formel på en ny rad. Det senare är behändigt ifall du löser en ekvation.
- ^-tecknet uppenbarar med Shift + ¨ + Space.
- Alternativt: exponenten fås även genom att först trycka på ikonen
 och sedan fylla i talen. Du får även överindexet/exponenten 2 genom specialtecknet
och sedan fylla i talen. Du får även överindexet/exponenten 2 genom specialtecknet 
- Liknande får du underindex genom tecknet _ (Shift + -)
- Att flytta på en bild eller formel:
Tryck med musen på formeln du gjort och dra formeln på höger sida bredvid texten. - Skriv
Vi använder lösningsformeln för andragradensekvationer:och tryck på Enter. - Att lägga till specialtecken:
Tryck på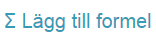 .
.
Skrivx=-1, tryck på och
och  och skriv 1^2. Tryck på →. Skriv
och skriv 1^2. Tryck på →. Skriv -4*2*(-10)och tryck på Esc. - *-tecknet får du genom kombinationen Shift + '
- Alternativt: multiplikationstecknet får du även genom ikonen
 eller snabbkommandot
eller snabbkommandot
cdot. - Alternativt: istället för ikonen
 kan du använda snabbkomandot
kan du använda snabbkomandot
pm. - Att lägga till divisionsstreck i efterhand:
Tryck på formeln du just skapat. Måla med musen det som står efter likamedstecknet. Tryck på / (Shift + 7). - Alternativt: istället för /-tecknet tryck på ikonen

- Skriv
2*2och tryck på Esc. - Kopiering och inklistring av formler:
Tryck på formeln du just skapat. Måla allt du just skrivit. Tryck på Ctrl + c och avlägsna genom att trycka på Esc. - Tryck på
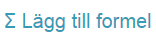 . Klistra in formeln genom att trycka på Ctrl + v och ändra på formeln till förenklad form.
. Klistra in formeln genom att trycka på Ctrl + v och ändra på formeln till förenklad form. - Måla bråkuttrycket med musen och tryck på Ctrl + c och skriv
=och klistra in bråkuttrycket genom att trycka på Ctrl + v. Förenkla uttrycket. Gör om och tryck på Esc. - Skirv
Nu har vi attoch tryck på Enter - Att skriva text i en formel: Formeleditorn antar att bokstaven du skriver är en konstant eller en variabel. Därför krävs det en textmiljö för att skriva text i en formel, som öppnas genom att trycka på knappen
 .
.
Tryck på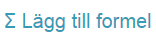 och skriv
och skriv x=och tryck på , 8, ↓, 4, →, Space och
, 8, ↓, 4, →, Space och  .
.
Skriveller, tryck på → och Space.
Skrivx=osv. (se resten från modellen) - Alternativt: du kan skapa en formel, skriva order eller och sedan lägga nästa formel efter order.
- Med knappen → kommer du ut ur textmiljön och från bråkuttrycket
- Skriv
Svar:och uppgiftens svar.
Gratulerar! Du kan nu grunderna för att skriva matematisk text i svarfältet!
Infoga skärmdumpar från bifogade program
I övre balken i provmiljön finns en kamera-ikon, med vilken det är lätt att begränsa och ta skärmdumpar till ditt urklipp. Denna skärmdump kan du infoga i svarsfältet. Denna egenskap kan övas utan Abitti.
- Öppna i ett annat fönster i din webbläsare svarsfältets demosida.
- Öpnna din dators skärmdumprogram. I Abitti hittar du den lätt i övre balken.
- Ta en skärmdump från en del av din skärm.
- Spara bilden på ditt urklipp, oftast genom Ctrl + c. I Abitti sker detta steg automatiskt.
- Tryck med musen på svarsfältet.
- Klistra in skärmdumpen från urklippet genom att trycka på Ctrl + v.
Gratulerar! Du kan nu infoga vad som hellst du skapat på skärmen i ditt svar.
Kopering av formler från provmiljöns instruktioner
Du hittar provmiljöns ämnesspecifika och allmänna instruktioner genom att öppna programmenyn i det övre vänstra hörnet. Instruktionerna innehåller formler, som det går att använda direkt genom urklippet i provets svarsfält. Denna egenskap kan övas utan Abitti.
- Öppna i ett annat fönster i din webbläsare demosidan för provmiljöns instruktioner.
- Välj språkversionen och Matematik i övre balken.
- Välj i menyn till vänster ”Lösning av andragradsekvationer”
- Tryck på formeln för andragradsekvationen. Formeln blir blå och uppe i webbläsarfönstret uppenbarar sig texten ”Formeln har kopierats till urklippet”.
- Öppna svarsfältets demosida.
- Tryck med musen på svarsfältet.
- Klistra in forleln från urklippet genom att trycka på Ctrl + v.
- Tryck på formeln, varefter det är möjligt att redigera den.
Gratulerar! Du kan nu använda färdiga formler i dina svar!