Abitti 1: Examensnätet med YTL Linux
Genomförandet av examensnätet med YTL Linux fungerar som mest tillförlitligt om nätverksenheterna tilldelas fasta IP-adresser.
Ställ in en fast IP-adress
En IP-adress är en enhets unika adress i nätverket. Som standard försöker nätverksenheter få en IP-adress och andra nätverksinställningar från nätverket via DHCP-protokollet. Eftersom det inte finns någon DHCP-server i Abitti 1:s examensnät kommer en sådan förfrågan aldrig att få något svar. Från och med Ubuntu 24.04 kan sådana kontinuerliga nätverksförfrågningar orsaka avbrott i datakommunikationen, vilket åtgärdas genom att ange en fast IP-adress i nätverket.
- Starta Naksu och kontrollera den valda examensnätsenhetens beteckning. Beteckningarna för kabelanslutna nätverksenheter börjar med bokstäverna en.
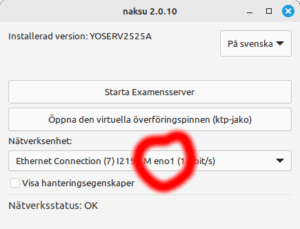
- Öppna terminalfönstret från den svarta ikonen längst ned på värddatorns skrivbord.
- Ange kommandot
sudo ytl-linux-digabi1-examnet --guioch tryck på enter. - Du kan bli ombedd att ange lösenordet för användaren school. Observera att du inte ser de tecken du skriver. Tryck på enter.
- Därefter tillfrågas du om examensnätsenheten. Välj samma enhet som du kontrollerade i Naksu i steg 1.
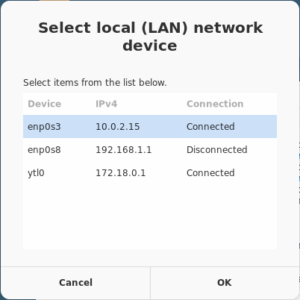
- Om nätverksenheten redan har en IP-adress meddelar inställningsprogrammet detta. Detta är inte ett fel.
- Därefter tillfrågas du om servernumret. Varje server i samma examensnät måste ha ett unikt servernummer. Du kan t.ex. använda nummer 1 för huvudservern i provsalen och nummer 2 för reservservern. Observera även eventuella Abitti 2-servrar och de nummer du tilldelat dem.
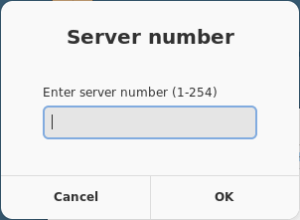
- Om adressinställningen lyckas visas meddelandet ”Changes made successfully”. Om du får ett felmeddelande, kontakta Abitti-supporten.
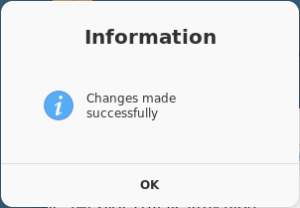
- Slutligen kan du stänga terminalfönstret.
Gör denna inställning både på servern och reservservern.
Stäng av TCP Segmentation Offload-tekniken
Gymnasiernas erfarenheter har visat att avstängning av ethernettekniken TSO särskilt förbättrar nätverksproblemen i Intels 219-nätverkskort (I219). Att stänga av inställningen har inte visat sig orsaka problem på andra nätverkskort.
Stäng av inställningen enligt följande:
- Anslut servern till internet.
- Uppdatera Linux-servern enligt anvisningen.
- Ange kommandot
sudo apt install ytl-linux-tso-offoch tryck på enter. - Du kan bli ombedd att ange lösenordet för användaren school. Observera att du inte ser de tecken du skriver. Tryck på enter.
- Installationen lyckas om du inte ser några felmeddelanden. Nedan ett exempel på en lyckad installation. Utskrifterna på din egen dator kan avvika från exemplet.
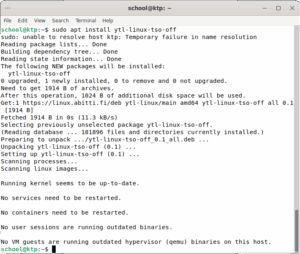
- Koppla bort servern från internet och starta om den. Vid övningsprov kan du naturligtvis låta servern vara ansluten till internet hela tiden.
Gör denna inställning både på servern och reservservern.